Website FAQ's
Crossbar has partnered with more than 100 clubs across the country. We power clubs with as many as 800 players and high school clubs with as few as 40 players. We've registered tens of thousands of players and processed tens of millions of dollars in transactions.
What we're most proud of, however, is the relationships that we've built in the community. We work hand-in-hand with our clubs to help solve their problems and help them run their clubs as smoothly as possible.
FREQUENTLY ASKED QUESTIONS
If you are in need of assistance, do not hesitate to reach out to info@dyha.com
ADD AN ACCOUNT OR PARTICIPANT
Adding a new user account (such as an additional parent or even one for the player) is easy and you can add as many accounts as you need. It is important to remember that these instructions must be completed by a user account that already has access to the participant.
- Log in to your organization's website using the same email address. This must be done on the organization website, not the mobile application.
- Click Account in the top navigation.
- Click Participants in the left navigation (click the down arrow if you are accessing the website from a mobile device).
- Click 'View Details' on the participant in question.
- Once on the player profile, click +Add Account at the top.
- Enter the user's email address. If the user already has an account, they will be added immediately. If the user does not have an account, then a verification email will be sent to them. They must click on the link to verify their email and then create an account by supplying their name, selecting a password and supplying a phone number. The user will be added once they have created their account.
- Accounts associated with the child can check to see who has been added by following steps 1 thru 4 at any time.
Need to add more than one? Refresh the page and you can add another.
why is Only One Parent receiving emails?
Likely because the additional parent did not complete Step 6. IF THE PARENT DOES NOT CREATE AN ACCOUNT SUPPLYING THEIR NAME, SELECTING A PASSWORD, AND SUPPLYING A PHONE NUMBER THEY WILL NOT GET ALL EMAILS RELATED TO THE PARTICIPANT!
- Log in to your organization's website using the same email address. This must be done on the organization website, not the mobile application.
- Click Account in the top navigation.
- Click Participants in the left navigation (click the down arrow if you are accessing the website from a mobile device).
- Click 'View Details' on the participant in question.
- Once on the player profile, click +Add Account at the top.
- Enter the user's email address. If the user already has an account, they will be added immediately. If the user does not have an account, then a verification email will be sent to them. They must click on the link to verify their email and then create an account by supplying their name, selecting a password and supplying a phone number. The user will be added once they have created their account.
HOW TO RECEIVE EMAILS
Not receiving emails? Here are the steps to take:
- Make sure your profile settings are set to receive emails from your organization.
- If your organization has sent an email and you haven't received it, check your SPAM folder.
- If the email is not in your SPAM folder, log in to the email provider's website. The spam folder often doesn’t completely sync to other apps such as Apple Mail or Android email apps.
- If you have recently updated your email, you MUST follow the instructions in the verification email to verify the new email. You will NOT receive any emails until it is verified.
- Lastly, be sure that you have notifications@yourcluburl.com and accounts@crossbar.org in your email contacts. Email providers generally do not send email to SPAM folders if coming from a known email contact.
Setting up Your Family Calendar
We understand that having your player or team schedules synced to your personal calendars is a beneficial step to keep families and players organized all season long!
To sync your calendar to your personal device from your club's website, you'll ensure you are logged in, then navigate to the Family Calendar at the top left of the site.
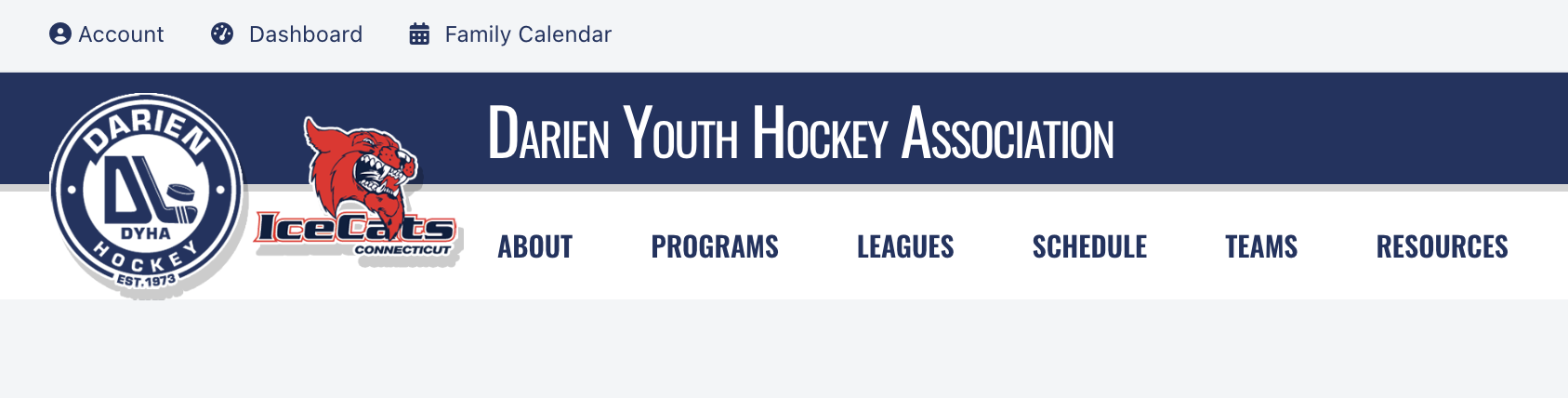
From there, you'll see the full calendar of events for all of your teams or participants, with the option at the top right of the screen to download a Calendar Feed:
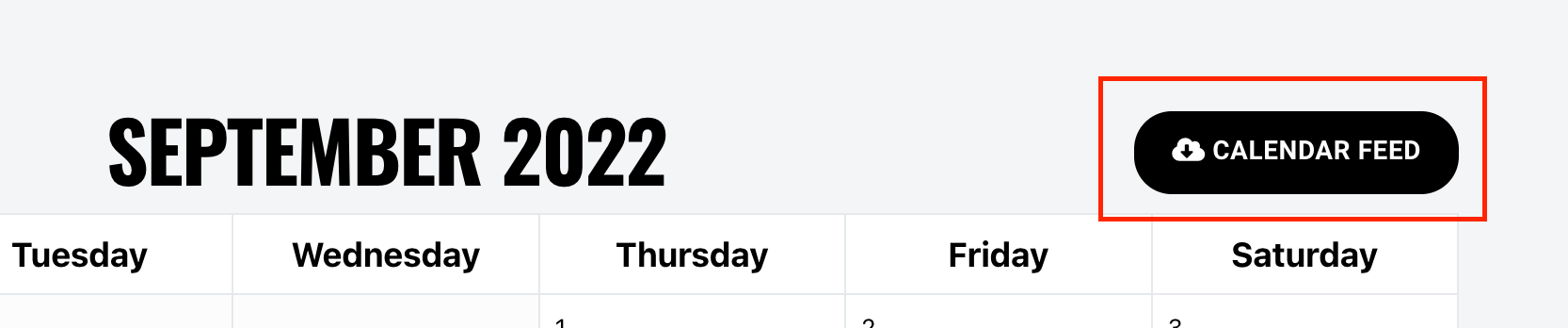
Selecting the Calendar Feed will bring you to a menu, where you can follow specific instructions for ensuring you download the Family Calendar to your preferred calendar:

Calendar FAQ's:
I have two players who want to see only their schedule without their sibling's practices/games, how do I import only one team's schedule? To ensure each of your players has their personalized schedule on their synced devices, we recommend adding an account on Crossbar that just has access to each player. See above for more instructions on how to add a new account to a participant. For example, if one player has an email address, add their email address to their player participant on the site. Then your player can log into the site with their email and sync their family calendar which will just show their schedule. You can then do the same thing for your additional players.
Can you download the Calendar Feed from the mobile app? Yes, you can navigate to your Family Calendar from the mobile app menu to import the calendar. From Apple Devices the calendar will open in the Apple Calendar; from Android Devices, the calendar will open in Google Calendar.
My family calendar isn't showing any events, how do I make sure my schedule is listed? If your Family Calendar does not have any events, there could be a few reasons.
- If you have just gone through registration, your player may not be rostered to a team yet; your organization will likely add your player to a team soon to start scheduling events.
- If your player is rostered to a team, your organization may not have added events to the calendar yet.
- If you do not have a participant associated with your account, you'll need to have the primary account add you to that participant for you to see their team's events on your calendar. More info on that here!
I have a question that is not answered here, how do I get more help? Please reach out to us via the chat bubble on this page or by emailing help@crossbar.com.
MOBILE APP
All registered Crossbar users will have access to the Crossbar mobile applications on both iOS and Android. However, to get access to existing players and teams, you may need to be granted access.
Click here for instructions on how to get access to existing participants/players.
NOT RECEIVING MOBILE APP NOTIFICATIONS?
Follow the device-specific instructions below to ensure that notification settings are correct. Once completed, log out and back into the Crossbar application even if you did not change. Contact Crossbar support if you still do not receive notifications.
IPHONE
- Open your phone's Settings application.
- Select Notifications
- Select Crossbar
- Select Notifications
- Toggle 'Allow Notifications' to On.
- Open the Crossbar mobile application.
- Click the Menu Icon
- Log out
- Log back
ANDROID
- Open your phone's Settings application.
- Select Apps & Notifications
- Select Notifications
- Select See All
- Select Crossbar
- Make sure notifications are enabled.
- Open the Crossbar mobile application.
- Click the Menu Icon
- Log out
- Log back in.
TEAMS MISSING IN MOBILE APP?
When you log into the mobile app, click on the menu button and then Teams, you will be presented with a list of active teams that are associated with your account.
If you are missing teams from that list, the cause is likely because your account is not associated with the team.
If you are a player or a parent:
Verify that your account is associated with the participant.
- Log in to your organization's website using the same email address.
- Click Account in the top navigation.
- Click Participants on the left navigation (click the down arrow if you are accessing the website from a mobile device).
- If you do not see the player, then you request access to the player from the user who registered the player. Click here for help.
- If you see the player, click on View Details.
- Once on the player profile, scroll down to Teams.
- If the team is NOT listed, then it means one of two things:
- The player has not been rostered on the team.
- The user that registered the player, added a new instance of the player to their account. Go back to step #4 above to request access to the new player.
- If the team is listed but is still not showing up in the application, it likely means the organization has the season configured to end prior to today's date. If that is not correct, please contact your organization and ask them to verify that the end date of your team's season is configured correctly.
If you are non-parent team-staff:
If you are a non-parent member of the team staff and you do not see your team listed, the email address that you are logged in with is not listed as a staff member for that team. Please reach out to your organization to get your account added to the team staff.
OTHER
HOW DO I CHANGE MY EMAIL ADDRESS OR PASSWORD?
- Log on to the website using your email address and password.
- Click on the ACCOUNT link in the upper left hand corner.
- Click on the SETTINGS link on the left hand side
- Page down past the name & phone numbers field until you get to the password or email sections, update the info and click on save.
NOTE: Any new email address will require that you verify the email address so watch for the verification email and follow the instructions, otherwise your account may get stuck in limbo and require help from Crossbar to fix it.
I AM THE REGISTERING PARENT-HOW DO I ADD SPOUSES, STEP-PARENTS, GRANDPARENTS TO MY CHILD(REN)’S REGISTRATION SO THEIR Family Calendar HAS THEIR SCHEDULE?
- Log on (must be the registering parent)
- Select ACCOUNT (upper left corner)
- Select PARTICIPANTS on the left hand side
- Select "View Details" next to your player's name
- Add the top of this display is a Link "+ ADD ACCOUNT". Click on this link.
- Add the parent's email address and select ADD ACCOUNT
- If the parent already has an account, they will be added immediately.
- If the parent does not have an account, then a verification email will be sent to them. They must click on the link to verify their email and then create an account by supplying their name, selecting a password and supplying a phone number. The parent will be added once they have created their account.
- Parents associated with the child can check to see who has been added by following steps 1 thru 4 at any time.
How to add your USA Hockey Membership number to your player's account
- Log on
- Click on the ACCOUNT (link in upper left hand corner)
- Click on the PARTICIPANTS tab on the left hand side of the page
- Click on View Details next to your child’s name
- Click +Add Membership from the black action bar
- Choose USA Hockey from the Association drop-down box
- Enter this season's new number and click the Add Membership button to save
HOW DO I SEE THE DETAILS OF THE PAYMENT PLAN WE SIGNED UP FOR?
- Log on (must be the registering parent)
- Select ACCOUNT (upper left corner)
- Select PARTICIPANTS on the left hand side
- Select "View Details" next to your player's name
- Scroll down, then under Registration History, select "View Details"
- The payments & dates are listed. Note payments are processed automatically on the dates listed and it may take a couple of days before they appear on your credit card account.
HOW DO I CHANGE OR ADD A CREDIT CARD TO MY CHILD’S REGISTRATION?
Credit/Debit Cards expire or are lost/stolen. Once you are notified of a failed payment, please update your card as soon as possible.
Steps to change/add a credit card:
- Log on
- Click on the ACCOUNT (link in upper left hand corner)
- Click on the PARTICIPANTS tab on the left hand side of the page
- Click on View Details next to your child’s name
- Page down on the Player Info page until you get to “Registration History”
- Click on View Details next to the Program to which your child has remaining payments.
- Click on the EDIT button next to the card # of the next installment and add another card.
- Once you have changed/added a new credit/debit card, please notify the Treasurer so an adjustment to the payment due date and/or amount can be made.
TROUBLESHOOTING
- I can't log on. Please click on the SIGN UP link in the upper left hand corner and create an account.
- Signup says this email already has an account. Follow the forgot password instructions. If no email to reset the password is received (check your JUNK or SPAM folders 1st!), email the registrar to have Crossbar manually verify or reset your account.
- I logged on and clicked on the Family Calendar link and I don't see my child('s) schedule. Solution: Ask the registering parent to add you as a Parent on the child('s) registration (see above question).
Oops!
You have unsaved elements
Please save or cancel the pending changes to the elements within your page and then try saving again.



